本案例通过使用UE5蓝图实现:刚运行默认显示文字内容 Wait;然后开始控制角色走动,当进入检测范围显示指定文字内容 Welcome,离开检测范围显示另外一种指定文字内容 GoodBye。 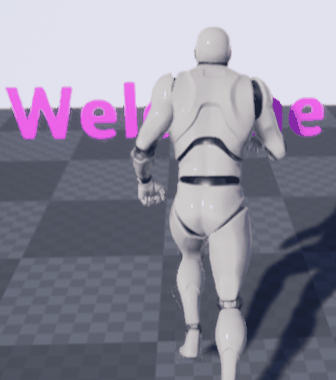
使用UE5蓝图实现:控制角色进入/离开检测范围改变文字内容功能梳理: ①共需要添加2个组件:文本渲染组件、Box Collision ②功能过程: ●刚运行 (默认):(显示文字内容)Wait ●进入检测范围:(显示文字内容)Welcome ●离开检测范围:(显示文字内容)GoodBye
█ 步骤11-1: 在UE5界面底部的“内容浏览器”空白处鼠标右键:蓝图类——Actor 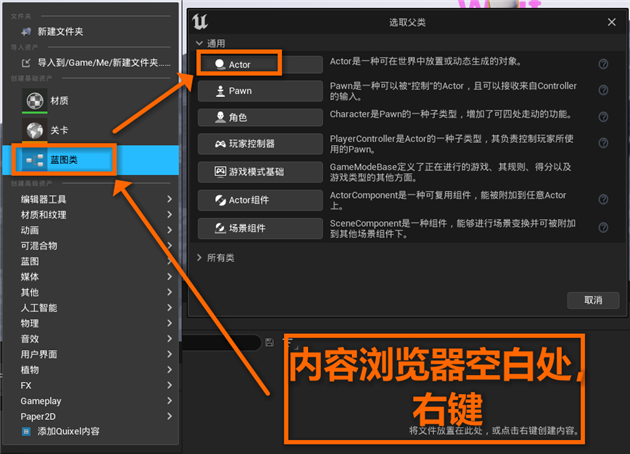
█ 步骤11-2: 在UE5“内容浏览器”中双击刚创建的“蓝图类”打开蓝图编辑窗口,在蓝图编辑窗口单击“视口”选项卡切换到此视图 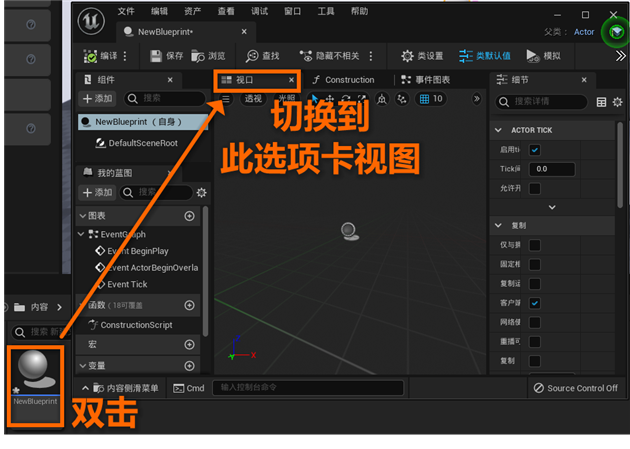
█ 步骤11-3: 在蓝图编辑窗口左侧“组件”面板左上角单击“添加”按钮输入“文本”搜索出“文本渲染组件”,并单击添加此组件 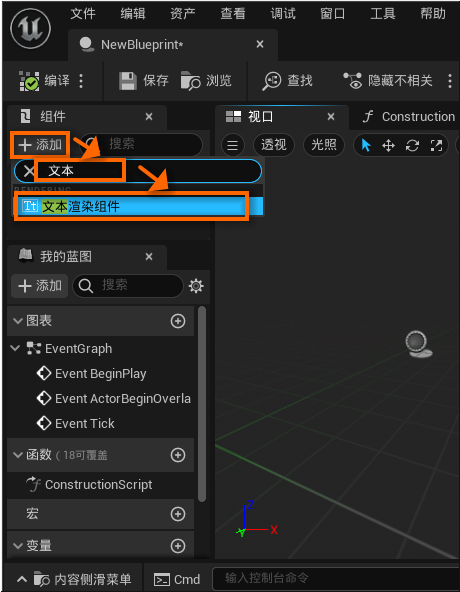
添加“文本渲染组件” 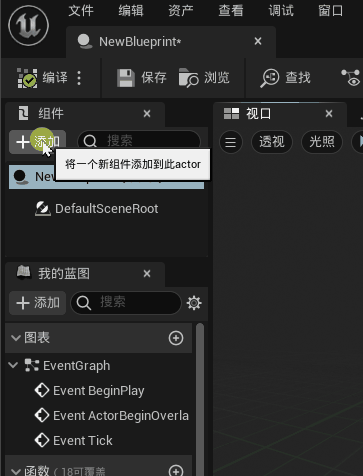
█ 步骤11-4: 在蓝图编辑窗口左侧“组件”面板左上角单击“添加”按钮,下拉找到并单击添加“Box Collision”碰撞盒 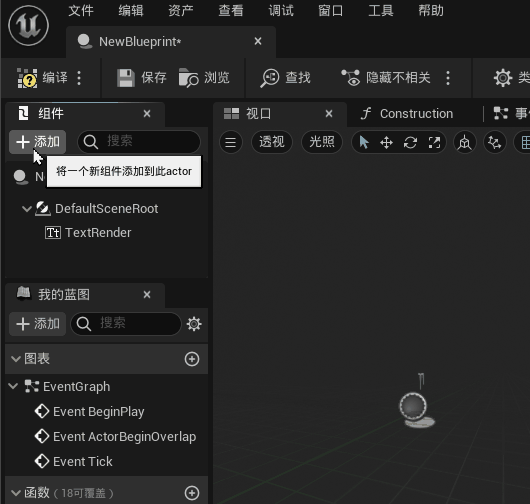
█ 步骤11-5: 选中“Box Collision”碰撞盒,右侧“细节”面板调节盒体范围3个参数(分别代表X、Y、Z方向长度)来修改检测框大小(检测范围) 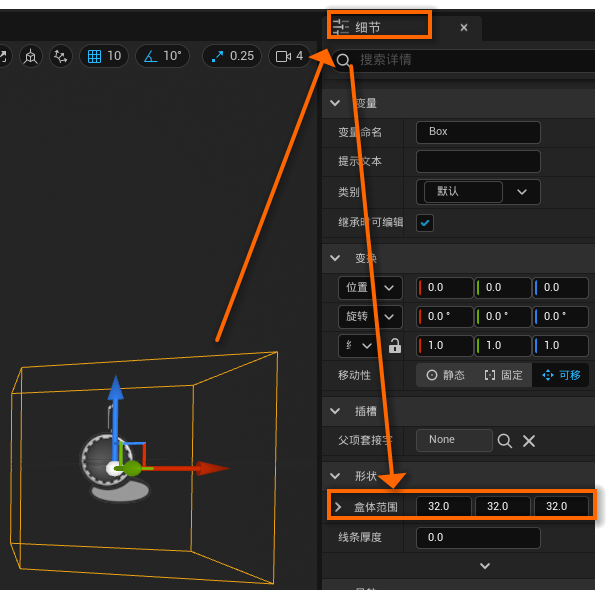
█ 步骤11-6: 蓝图编辑窗口左侧“组件”面板中选中 Box,右侧“细节”分别单击(右侧绿色+按钮)添加: “组件开始重叠时”(意思是:对象进入检测范围) “组件结束重叠时”(意思是:对象离开检测范围) 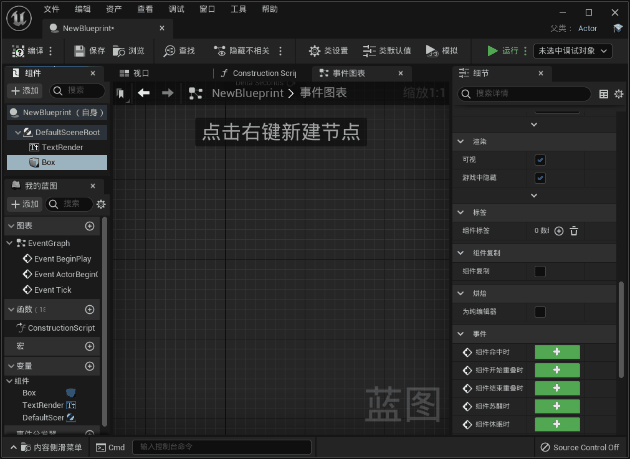
█ 步骤11-7: 空白处右键单击输入搜索并添加“设置文本” 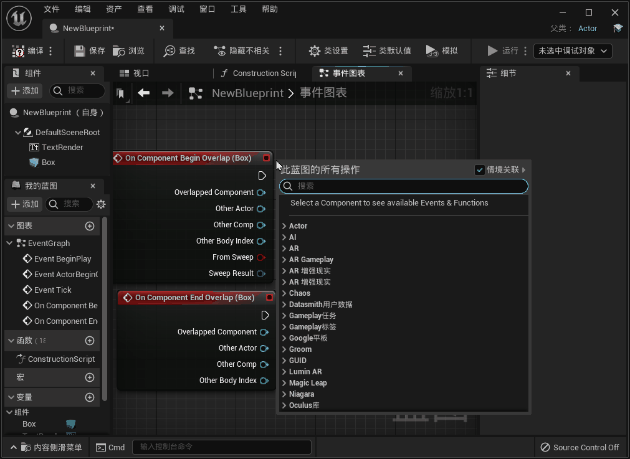
█ 步骤11-8: 接着Ctrl + C复制,再Ctrl + V粘贴 然后连线如下图所示 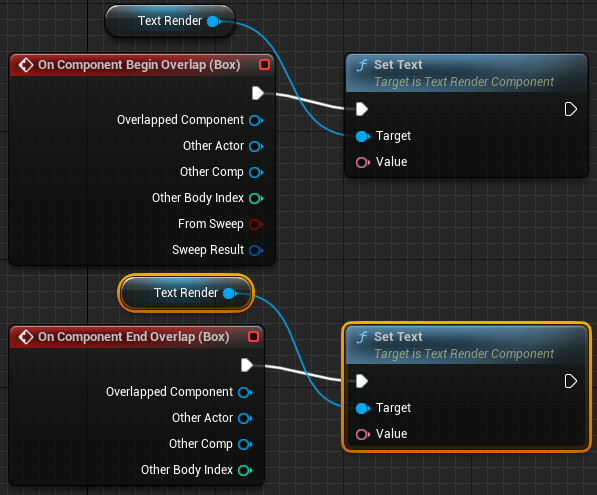
█ 步骤11-9: 如图所示2处在Value上分别右键“提升为变量” (分享说网站提示:操作这2次,是分别创建2个变量的作用) 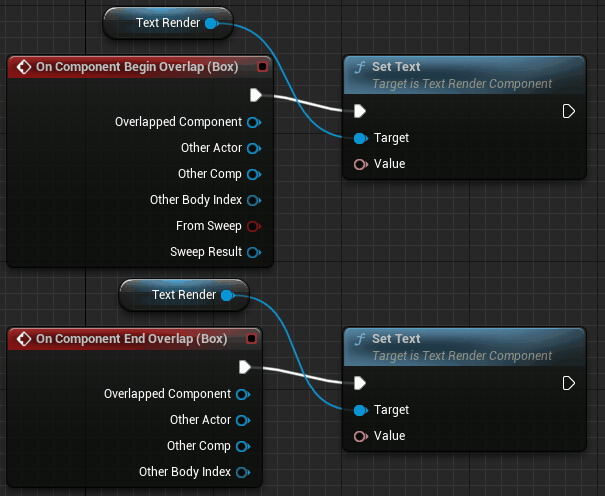
█ 步骤11-10: ①单击左上角“编译”按钮 ②在如图所示2处Value上分别双击,然后在右侧Value框中输入要设定的文本内容(第1个输入Welcome,第2个输入GoodBye) (分享说网站提示:操作这2次,分别是设置这2个变量的内容) ③再单击左上角“编译”按钮一次 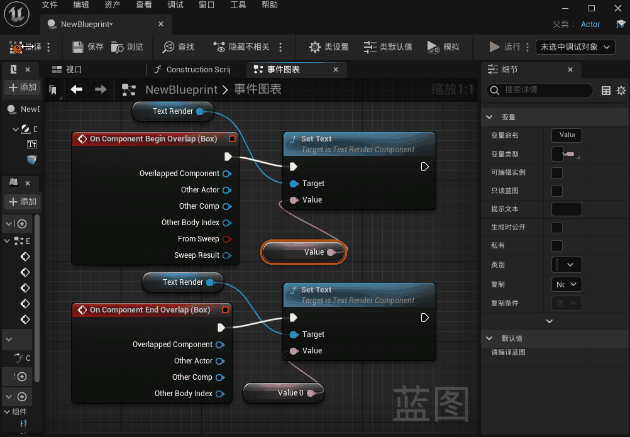
█ 步骤11-11:关闭步骤10窗口到UE5主界面,从底部“内容浏览器”拖拽刚创建好的“蓝图类”到场景,然后单击“运行”按钮测试可以看到已经实现了功能 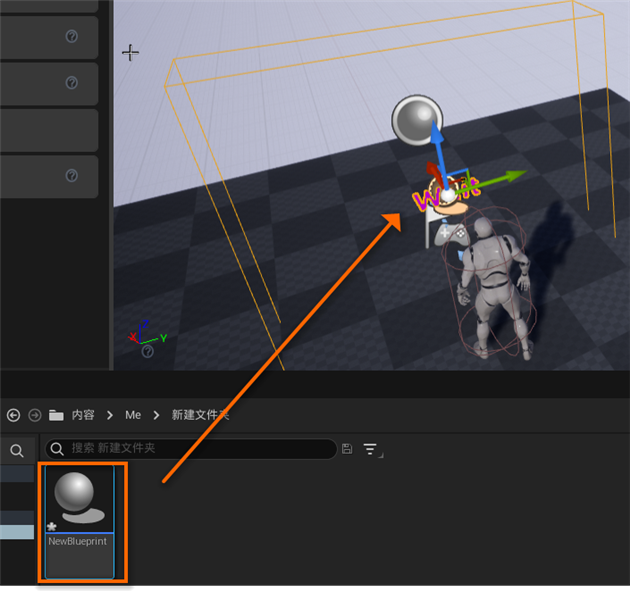
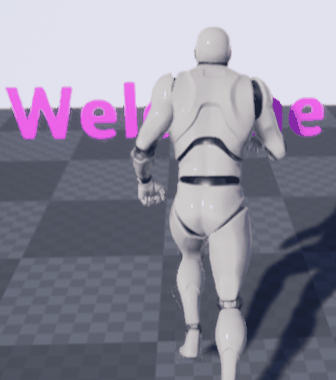
以上就是使用UE5蓝图实现:控制角色进入/离开检测范围改变文字内容方法了 |